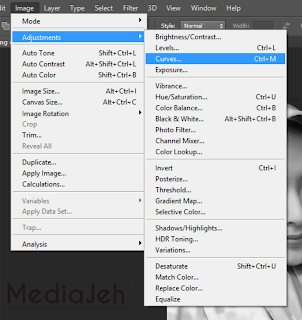17 Tips Mudah Cara Merawat Kamera dan Lensa Agar Lebih Awet.
MediaJeh – Hallo sobat
MediaJeh, kali ini
MediaJeh akan membahas hal tentang seputar
Kamera Digital. Ya, jaman sekarang pasti semua orang sudah banyak memiliki berbagai jenis
Kamera Digital, baik
Kamera DSLR,
Kamera Compact Digital,
Kamera Mirrorless/Hybrid, dan banyak lainnya.
Kamera Digital seperti halnya barang elektronik konsumen lainnya, membutuhkan perawatan ekstra.
Kamera Digital memiliki komponen sensitif yang mudah rusak kalau kita ceroboh pasa saat memegannya. Tetapi kebanyakan mereka yang memiliki
Kamera Digital tidak tau cara merawat
Kamera Digital yang mereka miliki, dan kali ini
MediaJeh akan membahas
17 Tips Mudah Cara Merawat Kamera Agar Lebih Awet.
1. Jauhkan Kamera dari air dan kelembaban
Kecuali kalau
Kamera Digital atau
Lensa Anda jelas-jelas sudah dinyatakan waterproof atau weather sealed. Air bisa menimbulkan kelembaban didalam internal
Kamera dan bisa membuat komponen internal
Kamera menjadi rusak.
Kamera weather sealed juga bukan berarti Anda bisa memsukannya ke dalam air.
2. Selalu jaga kebersihan Lensa.
Lensa juga harus dijaga karena Lensa memiliki pengaruh besar pada
Kamera. Pada saat membersihkan Lensa, jangan langsung menyemprotkan cairan ke Lensa, tapi semprotkanlah kekain microfiber lalu usapkan ke Lensa secara perlahan. Anda bisa mendapatkan/membeli kain microfiber di Swalayan Besar.
3. Gunakan strap Kamera.
Stral
Kamera ada agar
Kamera Anda tidak gampang jatuh dengan tidak sengaja, kalau memang Anda tidak nyaman dengan memakai strap bawaan, Anda bisa membeli sesuai dengan selera Anda agar lebih nyaman.
4. Matikan Kamera sebelum mengeluarkan baterai, memory, dan mencolokkan ke komputer.
Mematikan
Kamera sebelum mengeluarkan baterai atau memory card dan saat Anda akan mecolokkan
Kamera ke dalam komputer adalah hal yang sangat penting.
Kamera memiliki komputer didalamnya dan bisa jadi tidak tahan terhadap perubahan arus listrik secara mendadak, oleh karena itu Anda harus mematikan
Kamera pada saat Anda mengeluarkan baterai, memory card, dan pada saat mencolokan
Kamera pada sebuah komputer.
5. Jangan meninggalkan Kamera didalam mobil dalam waktu lama
Hindari meninggalkan
Kamera didalam mobil dalam waktu yang lama, apalagi jika mobilnya terkena sinar panas matarahari langsung.
Kamera memilki rentang suhu aman dan akumulasi panas, meninggalkan
Kamera didalam mobil beresiko melebihi rentang tadi.
6. Hindari membawa Kamera di laut
Kandungan garam di laut bersifat korosif bagi komponen logam yang ada didalam
Kamera maupun Lensa senggi berpotensi menghasilkan karat pada
Kamera dan
Lensa. Setelah memotrer didekat laut, bersihkan
Kamera dengan kain yang sedikit dibasahi untuk mengilangkan sisa garam yang menempel pada
Kamera, dan lap dengan kain yang dibasahi sedikit saja jangan terlalu banyak. Setelah itu lap lagi dengan kain hingga benar-benar kering.
7. Jangan diputar atau dibuka paksa jika ada tombol yang macet
Kamera dan
Lensa memiliki bagian bergerak seperti tombol, dail, engsel pintu baterai dan memory card, focusing ring dan putaran zoom Lensa. Kalau ada tombol yang macet maka jangan diputar atau dibuka dengan paksa. Kalau memang tidak paham, bawa ke orang yang sudah paham atau juga bisa membawa
Kamera ke service center. Jika dipaksa bisa jadi ada bagian yang patah atau semacamnya.
8. Bersihkan debu dari Kamera Digital
Periksa ada tidak debu pada sensor
Kamera Digital Anda, jika memang terdeksi ada, maka gunakan blower untuk membesihkannya. Jika blower tidak bisa menghilangkan debu, bawalah
Kamera Digital Anda ke service center.
9. Simpan Kamera ada tempat yang kering
Simpanlah
Kamera Anda pada tempat yang kering dan tidak terkena cahaya matahari langsung. Jika Anda memiliki uang lebih/budget, beli lah
dry box atau
dry cabinet sehingga Anda bisa mengontrol tingkat kelembaban. Alternatif yang murah adalah dengan menggunakan
silica gel.
10. Tempatkan Kamera pada tempat tertutup
Menempatkan
Kamera pada ruangan tertutup
(dalam tas) dapat membantu menurunkan intensitas dan kuantitas masuknya debu, kotoran dan sehelai bulu yang dapat masuk atau menempel pada unit
Kamera. Perlu ekstra hati-hati ketika sendang berfoto pada lingkungan yang berdebu dan berpasir (Pantai)
11. Gunakan alat perawatan Kamera yang tepat dan benar.
Gunakanlah alat perawatan
Kamera yang tepat dan benar. Hindari penggunaan tissue biasa, kaos baju, alkohol, dan bahan lainnya yang tidak dikhususkan untuk perawatan
Kamera, karena itu sangat merusak bagian
Kamera maupun
Lensa.
12. Bersihkan Kamera dan Lensa secara teratur.
Membersihkan
Kamera dan
Lensa secara teratur, khususnya setelah digunakan pada ruangan terbuka atau setelah hunting. Simpanlah
Kamera pada tas dan selipkan
silica gel pada ruang tas untuk
membantu merawat tas dari jamur atau sejenisnya.
13. Gunakanlah Filter yang tepat
Menggunakan filter yang lengkap sesuai untuk
Kamera, beberapa
Kamera sangat sensitif terhadap sinar ultraviolet dari sinat matahari.
14. Jangan membawa Kamera DSLR dengan flash yang menempel
Janganlah membawa
Kamera DSLR dengan flash yang sedang menempel apabila melakukan perjalanan jauh karena ‘
shoe base’ flash atau ‘
flash rail’ akan rawan terhadap kerusakan yang terjadi pada
Kamera.
15. Matikan Kamera Secara Manual
Mamatikan
Kamera secara manual akan lebih baik dari pada
Kamera mati secara otomatis, karena
jika Anda mematikan
Kamera secara manual akan memperpanjang umur baterai
Kamera Anda.
16. Bersihkan tangan Anda dari kotoran sebelum memfoto
Mambersihkan tangan adalah hal yang wajar jika Anda ingin mulai memfoto. Jika Anda tidak membersihkan tangan Anda,
Kamera akan berdampak terkena kotoran atau sejenisnya, hal itu menyebabkan komponen pada
Kamera menjadi rusak.
17. Hindari Kamera terkena air.
Jika
Kamera terkena air, segera bersihkan
Kamera dan keringkan secara seksama. Dapat menggunakan hairdryer dengan panas yang cukup untuk mengeringkan
Kamera dari air. Jika
Kamera dibiarkan terlalu lama terkena air, bisa saja ada komponen
Kamera Anda yang rusak.
Nah, itulah
17 Tips Mudah Cara Merawat Kamera dan Lensa Agar Lebih Awet, semoga informasi yang
MediaJeh bisa membantu untuk Anda, dan semoga Anda bisa merawat
Kamera Anda dengan baik.